When you have loaded Photoshop , Go to file-> new to get your canvas. Initially get the preset size as 4 X 6 size as it’s easy to handle. If you take larger canvas area like you have to zoom frequently.
you can set your canvas properties here
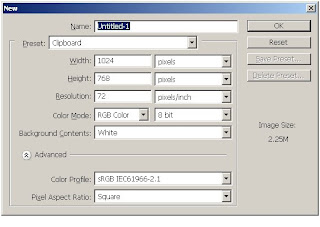
Open a Image file by selecting the path file -> open (ctrl+O) or you can simply double click on the space (on the space expect a image file or canves) .
select one of the following(in selection tool set). I will select Rectangular Marquee tool and drag over the area in the image.
It will be like this.

When you want to remove one section from this selection just click on the subtract option of the “Option tool bar” . If you can’t find this tool bar on the screen, Go to Windows -> option and select that
Then simply drag with Rectangular Marquee tool on the space which you want to remove from your selection and It will be like this.
Think you want to move your selection then you should be in the new selection mode of the option bar , ensure that you have selected a selection tool and move to the middle of the selection and just hold and move.
If you want to add new area to the selection you choose, simply hold shift key and draw your selection or else you can select add to selection mode of the option tool bar and add your selection. Like wise you can apply a intersection by selecting intersection mode of the option tool bar.
If you want to add new area to the selection you choose, simply hold shift key and draw your selection or else you can select add to selection mode of the option tool bar and add your selection. Like wise you can apply a intersection by selecting intersection mode of the option tool bar.
Single row marquee tool select only a area having a width of one pixel .
(Mean while think you did something wrong, you can make it correct using history pallet(windows -> history)
When you making a selection you can not only have pre-defined selection I introduced earlier but also your own selection with your own shapes. For that purpose we use the three kind of lasso tools which are in the tools pallet . Magnetic lasso tool select areas with same color. Think I want to select a leaf of the above flower use Magnetic lasso tool and what you have want to do only is to drag over the leaf .It will automatically connect to the edge of the leaf like a magnet.
Think you want to select a indigo area in the picture, give some tolerance value(20,32….) to the tolerance option of the option tool bar. You can see that indigo areas in the image have automatically selected. Try out giving larger number replacing tolerance value.
In addition to above mentioned methods you can make selection by drawing a path with pen tool.
When you making a selection you can not only have pre-defined selection I introduced earlier but also your own selection with your own shapes. For that purpose we use the three kind of lasso tools which are in the tools pallet . Magnetic lasso tool select areas with same color. Think I want to select a leaf of the above flower use Magnetic lasso tool and what you have want to do only is to drag over the leaf .It will automatically connect to the edge of the leaf like a magnet.
Think you want to select a indigo area in the picture, give some tolerance value(20,32….) to the tolerance option of the option tool bar. You can see that indigo areas in the image have automatically selected. Try out giving larger number replacing tolerance value.
In addition to above mentioned methods you can make selection by drawing a path with pen tool.
Try out following steps
Draw a path with path tool
Select path with path selection tool
Go to path pallet( windows ->paths)
Click on the side arrow(at top left corner)
Select make selection
Give a feather radius
feather radius is always used when you want to remove the boundaries of the image. To do so what you want to do is before you make the selection just add a value to feather option. To see the result, move your selection to a new layer.
How to make a new layer
1. Select windows -> layers
2. Press “create new layer” button at the bottom of the pallet.Then you will get a Transparent layer
3. Click on the layer in which you have made the selection using the layer pallet
4. Copy selection (Edit -> copy)
5. click on the new layer using the layer pallet
6. paste your selection
Next Tute will be on How to make selection with letters



No comments:
Post a Comment